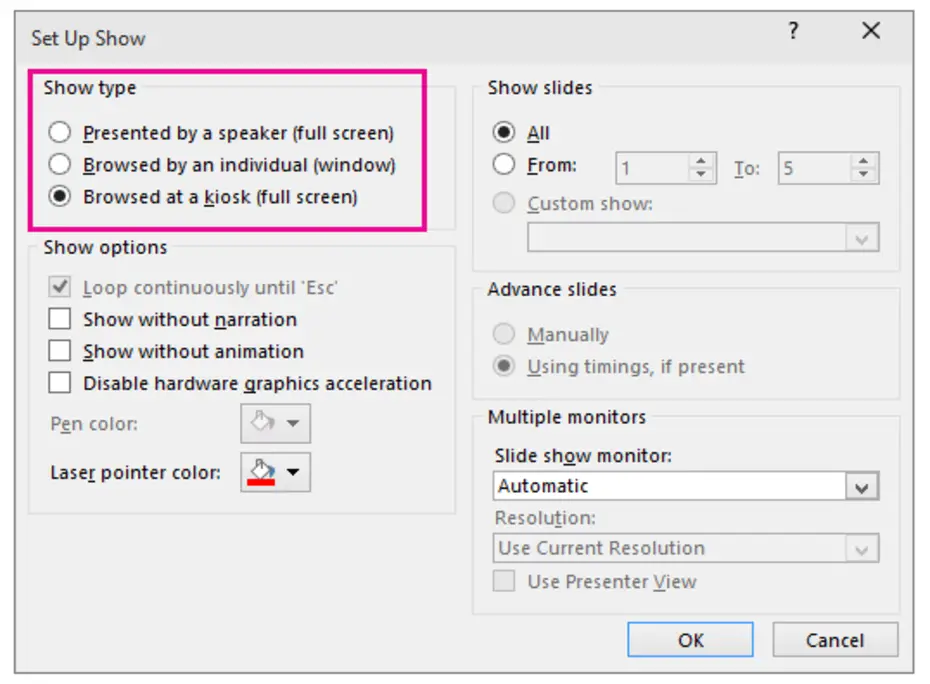In the realm of presentations, PowerPoint stands as a timeless tool for communicating ideas, concepts, and stories. One remarkable feature that adds flair to your presentation is the ability to set it on a loop, ensuring a seamless and continuous flow of information. While this feature is user-friendly, learning how to create PowerPoint loop requires a structured approach and understanding of the software’s functionalities.
Here’s a step-by-step guide to crafting a looping PowerPoint presentation:
Understanding the Purpose:
Before delving into the technicalities, grasp the purpose and content of your presentation. Identify the key messages, the flow of information, and the overall structure. Tailoring your content to your audience will guide the design process and help maintain a clear idea that how to create PowerPoint loop.
Original Content Creation:
To steer clear of plagiarism, focus on generating original content. Avoid directly copying text or images from external sources. Craft your slides using your words, ideas, and original visual content. In case you need to include information from other sources, ensure to properly cite and reference them within your presentation.
Slide Structure:
Maintain a coherent structure throughout your presentation. Ensure consistency in fonts, colors, and design elements. Create a logical flow by organizing your slides in a sequence that makes sense and supports the looping feature.
Slide Transitions:
Smooth transitions between slides can elevate the viewer’s experience. Use slide transitions wisely, avoiding excessively flashy or distracting effects that might take away from the content. Subtle transitions, like fades or simple slides, are often more effective and maintain the audience’s focus.
Setting up the Loop:
PowerPoint offers options to set your presentation on a continuous loop. To do this, head to the “Slide Show” tab and click on “Set Up Slide Show.” Check the box for “Loop Continuously Until ‘Esc’.” This action will ensure that your presentation cycles through the slides without interruption until manually stopped.
Timing and Animation:
Optimize the timing of each slide and any animations to synchronize with the content delivery. Utilize the “Transitions” and “Animations” tabs to control the timing and effects. Ensure that the duration of each slide and animations aligns with the pace of your presentation.
Review and Test:
Before presenting, review your entire presentation. Check for any errors, inconsistencies, or issues in the flow. Test the looping feature to ensure a seamless transition from the last slide back to the first.
Visual Content Creation:
Utilize your creative skills to develop original graphics, charts, and diagrams that complement your content. Instead of using stock images, consider how to create PowerPoint loop creating your visuals or customizing existing ones to fit the context of your presentation. Tools like Canva or Adobe Creative Suite can assist in creating unique visuals.
Proper Citations and References:
If you need to include information or quotes from external sources, ensure to cite them properly. Use a consistent citation style (such as APA, MLA, or Chicago) throughout the presentation. Include a reference slide at the end or footnotes on relevant slides to credit the original sources.
Infuse Interactivity:
Engage your audience by integrating interactive elements within your presentation. Utilize hyperlinks to navigate between slides, sections, or external resources. Interactive elements like quizzes, clickable buttons, or branching scenarios can enhance audience engagement and comprehension.
Storytelling and Narrative:
Craft your presentation as a story. Ensure a logical flow from the introduction to the conclusion. Weave a narrative that connects each slide, guiding the audience seamlessly through the information. An engaging storyline can help maintain interest and coherence.
Collaboration and Feedback:
Seek feedback from peers or colleagues. Collaboration can provide valuable insights, ensuring that your presentation is coherent, impactful, and free from unintentional errors or borrowed content. Peer review helps to refine and polish your work.
Accessibility Considerations:
Ensure your presentation is accessible to all audiences. Use alt text for images, provide transcripts for audio elements, and consider color contrast for text visibility. Making your presentation accessible demonstrates a commitment to inclusivity and a broader reach.
Legal Image and Content Usage:
If you must use external content, ensure you have the legal rights to do so. Explore websites offering free-to-use images under Creative Commons licenses or purchase stock images. Always check the licensing terms to avoid any copyright infringements.
Dynamic Content Updates:
If your presentation covers evolving information or data, make sure to update it regularly. This might involve refreshing statistics, facts, or references to keep the content relevant and accurate.
Design Consistency and White Space:
Maintain consistency in slide design by using grids, alignment, and adequate white space. Consistent layouts and generous white space help focus the audience’s attention on key points without overwhelming them with excessive information.
Custom Templates and Master Slides:
Create custom templates and master slides that reflect your branding and maintain consistency throughout the presentation. This includes standardized fonts, colors, and layouts, streamlining the creation process and ensuring a professional look.
Multimedia Integration:
Incorporate multimedia elements judiciously. Consider adding audio or video elements for emphasis or demonstration. Ensure these multimedia elements are original or have the proper permissions and citations if sourced externally.
Presenter View Preparation:
When setting up your looped presentation, consider using the Presenter View. This enables you to see your notes and upcoming slides while the audience views the current slide. This feature allows for a more organized and confident delivery.
Advanced Animation Techniques:
Explore how to create PowerPoint loop and advanced animation techniques to bring your content to life. Experiment with motion paths, triggered animations, and morph transitions to add a dynamic touch without overshadowing the core content. Be mindful not to overcomplicate or distract from the main message.
Audience Interaction Strategies:
Engage your audience through polls, Q&A sessions, or live feedback. Incorporate slides that encourage audience participation or reflection, prompting them to think or respond to a question, fostering a more interactive experience.
Version Control and Backups:
Maintain version control and backups of your presentation files. Label versions appropriately and store backups on cloud platforms or external drives to prevent loss of data and facilitate collaboration.
Rehearsals and Timing:
Practice your presentation multiple times to fine-tune the timing and pacing. Rehearsing helps in determining the right cadence, ensuring that the looping feature aligns seamlessly with your delivery.
Post-Presentation Analysis:
After presenting, analyze the performance of your presentation. Solicit feedback from the audience and stakeholders to identify strengths and areas for improvement. Use this feedback to enhance future presentations.
Continuous Learning and Updates:
Stay updated with the latest PowerPoint features and design trends. Continuous learning will allow you to adapt and incorporate new elements into your presentations, keeping them fresh and engaging.
Backup Plan:
Have a backup plan in case the loop encounters technical glitches during a live presentation. Prepare a manual slide or a clear exit strategy to smoothly transition out of the loop if necessary.
Conclusion:
Creating a looping PowerPoint presentation requires a blend of creativity, originality, and technical finesse. By understanding the purpose, curating original content, structuring slides thoughtfully, utilizing transitions effectively, setting up the loop, managing timing, and rigorously testing, you can craft a captivating and plagiarism-free looping PowerPoint presentation.
Remember, while drawing inspiration from various sources is acceptable, always give credit where it’s due and prioritize the creation of your unique content to avoid plagiarism concerns. Mastering in how to create PowerPoint loop adds a professional touch to your presentation, captivating and engaging your audience seamlessly.